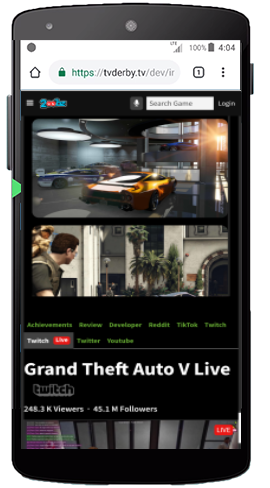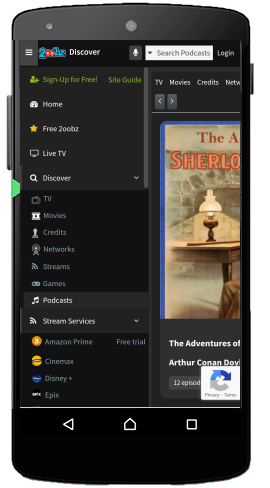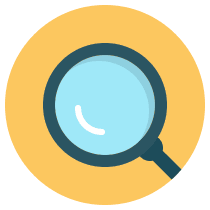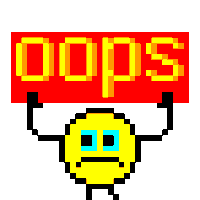How do I Discover
TV Series
TV Search Filters
- Click the Discover icon in the Left Side Panel.
- Click the TV Tab in the horizontal Tab.
- Select from Select Sort By dropdowns to filter search (Default = What's New)
- Select Sort By dropdown choices:
- What's New
- Most Popular
- Most Followed
- Best Reviewed
- A to Z
- Z to A
- Least Popular
- Least Followed
- Worst Reviewed
- Click the Filter Icon to display the Search Filters.
- Select from Dropdowns to filter search:
- Genre (Default = All)
- Show Type (Default = Scripted)
- Status (Default = Running)
- Country (Default = United States)
- Language (Default = English)
- Have Actor (Default = All)
- Released Before/After
- View By (Default = Grid View)
- Click Submit to display search results.
- Click on a TV Series poster from the search result display to view a Series Profile.
Voice Commands
Click the microphone icon in the header and say:
“Search Game of Thrones”.
“Have Actor Robin Williams”.
“Genre by Drama; Country England; Have Actor Russell Brand”.
“Sort by Most Followed; Genre by Action; Show After 2016”.
“Sort by Best Reviewed; Genre by Comedy; Show Before 1994”.
“Sort by Worst Reviewed; Show Type Scripted; Show After 2015”.
TV Series Profiles
- Click on the poster to view Series Trailer (if available).
- Click on the red Heart button to add the Series to Favorites.
- Click on the blue Airplane button to set Notifications.
- Click on the red Left Arrow button to return to the previous page.
- Scroll down to read the Series Summary, Schedule, Ratings and Production information.
- Scroll down further to the Series Profile Tabs:
- Click the Episodes tab to view a table with every Episode organized by Season.
- Click the Cast tab to see cast members thumbnails in a grid view.
- Click the Crew tab to see crew members thumbnails in a grid view.
- Click the Social Media tab to view Twitter and You Tube pages.
- Click the Where to Watch tab see where the Series is available.
- Click the Reviews tab to read or write reviews about the Series.
- Scroll down further for Series Fan Art.
Movies
Movie Search Filters
- Click the Discover icon in the Left Side Panel.
- Click the Movie Tab.
- Select a dropdown choice from the Sort By dropdown (Default = What's New). Sort By Choices:
- What's New
- Most Popular
- Best Reviewed
- Highest Budget
- Highest Box Office
- Most Profitable
- Worst Reviewed
- Least Popular
- Lowest Budget
- Lowest Box Office
- Least Profitable
- Click the Filter Icon to open the Search Filter.
- Select from dropdown choices to filter search:
- View By (Default = Grid View)
- Genre (Default = All)
- Country (Default = United States)
- Language (Default = English)
- Have Actor (Default = All)
- Released Before/After
- Click Submit to view search results.
- Click on a Movie poster from the search result display to view a Movie Profile.
Voice Commands
Click the microphone icon in the blue header and say:
Search Frozen.
Search Keywords Romantic Comedy.
Search Phrase Romantic Comedy
Have Actor Kate Winslet; Show year before 2016.
Sort By Best Reviewed, Genre by Comedy; Show after year 1994.
Sort By Most Popular; Genre by Comedy; Show after year 2015.
Sort By Most Profitable; Genre by Drama; Have Actor Liam Nielsen.
Movie Profiles
- Click on the poster to view Movie Trailer (if available).
- Click on the red Heart button to add Movie to Favorites.
- Click on the blue Airplane button to set Notifications
- Click on the red Left Arrow button to return to the previous web page.
- Scroll down to read the Movie Summary, Schedule, Ratings and Production information.
- Scroll down further to the Movie Profile Tabs:
- Click Cast tab to see cast members thumbnails in grid view.
- Click Crew tab to see crew members thumbnails in grid view.
- Click Social Media tab to view Twitter and You Tube pages.
- Click Where to Watch tab see where the Movie is available.
- Click Reviews tab to read or write reviews about the Movie.
- Scroll down further for Movie Fan Art.
Cast
Cast Search Filters
- Click the Discover icon in the Left Side Panel.
- Click the Credits Tab in the horizontal Tab.
- Select from the Order By dropdown choices (Default = Most Roles).
- Oldest
- Youngest
- Most Roles
- Least Roles
- Most Awards
- Least Awards
- Click the Filter [?] icon in the upper right corner to expand the Search Filter.
- Select from Dropdowns to filter search
- View By (Default = Cast)
- Type (Default = All Type)
- Gender (Default = All Gender)
- Country (Default = United States)
- Language (Default = English)
- Click Submit to view search results.
Cast
Crew
Type:
TV
Movie
Gender: All
Male
Female
Trans
Country:
United States Canada
England
Ireland
Scotland
Australia
New Zealand
Language:
[See Dropdown List]
Cast Profiles
- Click on the red Heart button [?] to add Cast profiles to Favorites.
- Click on the blue Airplane button to
- Click on the green Camera button to find out Where to Watch.
- Click on the red Left Arrow button [?]to return to the previous web page.
- Scroll down to the Credit Profile Tabs:
- Click on the Bio tab to view biographical and acting history,
- Click on the TV Shows tab to view profiles of all TV shows actor has appeared in.
- Click on the Movies tab to view profiles of all Movies actor has appeared in.
- Click on the Gallery tab to view Actor photographs.
- Scroll down to read Career history.
- Scroll down further for links to External Information.
Crew
Crew Search Filters
- Click the Discover icon in the Left Side Panel.
- Click the Credits Tab in the horizontal tab.
- Select a dropdown choice from the Type dropdown:
- Art
- Camera
- Costume & Makeup
- Directing
- Editing
- Lighting
- Production
- Sound
- Visual Effects
- Writing
- Click the Filter [?] icon in the upper right corner to expand the Search Filter.
- Select from Dropdowns to filter search
- View By (Default = Cast)
- Order By (Default = Most Roles)
- Type (Default = All Type)
- Gender (Default = All Gender)
- Country (Default = United States)
- Language (Default = English)
- Click Submit to view search results.
View By:
Crew
Cast
All
Male
Female
Trans
Oldest
Youngest
Most Roles
Least Roles
Most Awards
Least Awards
Country:
United States
Canada
England
Ireland
Scotland
Australia
New Zealand
Language:
[See Dropdown List]
Crew Profiles
- Click on the red Heart button [?] to add Crew profiles to Favorites.
- Click on the blue Airplane button [?] to
- Click on the green Camera button to find out Where to Watch.
- Click on the red Left Arrow button [?] to return to the previous web page.
- Scroll down to the Crew Profile Tabs:
- Click the Bio tab to view biographical and acting history,
- Click the TV Shows tab to view profiles of all TV shows worked on.
- Click the Movies tab to view profiles of all Movies worked on.
- Scroll down to read Career history.
Streaming TV
- Click the Discover icon in the Left Side Panel.
- Click the Streaming Spotlight Tab in the horizontal tabs.
- Select a dropdown choice Order By (Default = What's New). Order By Choices:
- What's New
- Most Popular
- A to Z
- Z to A
- Highest Rated
- Lowest Rated
- Most Shows
- Fewest Shows
- Click the Filter [?] icon in the upper right corner to expand the Search Filter.
- Select from Dropdowns to filter search:
- Country (Default = United States)
- Language (Default = English)
- Click Submit button to display Streaming Service search results.
- Select from Dropdowns to filter Series search
- Show Sort By (Default = Most Followers)
- Show Type (Default = Running)
- Click Submit to display search results.
Country:
All
Language:
English
Sort By:
What's New
Most Popular
Least Popular
Best Reviewed
Worst Reviewed
Most Followed
Least Followed
A to Z
Z to A
Show Type:
Running
Ended In Development
Voice Commands
Click the microphone icon in the blue header and say:
Search "Stream Name".
Streaming TV Series Profiles
- Click on the poster to view Series Trailer (if available).
- Click on the red Heart button [?] to add to Series to Favorites.
- Click on the blue Airplane button [?] to
- Click on the green Camera button [?] to find out Where to Watch the Series.
- Click on the red Left Arrow button [?] to return to the previous web page.
- Scroll down to read the Series Summary, Schedule, Ratings and Production information.
- Scroll down further to the Series Profile Tabs:
- Click Episodes tab to view a table with every Episode organized by Season.
- Click Cast tab to see cast members thumbnails in grid view.
- Click Crew tab to see crew members thumbnails in grid view.
- Click Social Media tab to view Twitter and You Tube pages.
- Click Where to Watch tab see where the Series is available.
- Click Reviews tab to read or write reviews about the Series.
- Scroll down further for Series Fan Art.
Network TV
How Do I View ?
Live TV
- Click the Profile [?] icon on the right side of the Blue Header to open the Profile page.
- Scroll down to the Profile Tabs and select TV Guide.
- Enter your 5 digit postal zip code.
- Select your headend (i.e.: Fios, Direct TV, Time Warner) from the dropdown list.
- Click the Update button.
- Click the collapse menu [?] icon on the blue header to open the Left Side Panel.
- Select Live TV from the Left Side Panel to open the Live TV Grid.
- View the channels displayed on the Live TV Grid alphabetically [A-Z] or numerically [1-9] from the Live TV Guide header.
- View the Series displayed on the Live TV Grid for by selecting a Date or a timeframe [Morning, Afternoon, Evening, Late Night] from the Live TV Guide header.
- Click on a Title from the Live TV Grid to open an Episode Profile Window.
- Click on the Play [?] button to view the content.
- Click the collapse menu [?] icon on the Blue Header to open the Left Side Panel.
- Click on Streaming Service, or Streaming Channels on the Left Side Panel and select a Streaming Service or Channel (ie: Netflix or Epix).
- Click on a Poster to display the streaming service buttons.
- Click on a streaming service button on the Poster to view the content.
- Do something.
- Complete an action.
- Select a value.
- Enter some text.
- Drag and drop a value.
- Click or press something to complete the procedure.
 Continue With Google
Continue With Google